View Inspection Assignment details in JustEZ
When you create an inspection assignment in JustEZ, your app picks up the data like property details, Loss Type, Contact Number, etc., and provides adjusters with all the required inspection details beforehand.
You can view the entire loss details like Policy Number, Loss Type, Loss Date, Contact Number, Policy Type, and Inspection Type on the right side of the screen.
Edit the Inspection Details
If you want to edit the inspection information like Contact Number, Policy Type, etc.
You can also get inspection details:
Using the Driving button - JustEZ has integration with Google and Waze maps. It can navigate to your inspection site. Here's how it works:
- Go to any scheduled inspection to see its details.
- Now, tap on the 'Start Driving' button and it will navigate you to the inspection site.
- A 'Drive with' pop up will appear on your screen from where you can select either Google or Waze map.
- Tap on the 'Just Once' option to navigate to the inspection site.
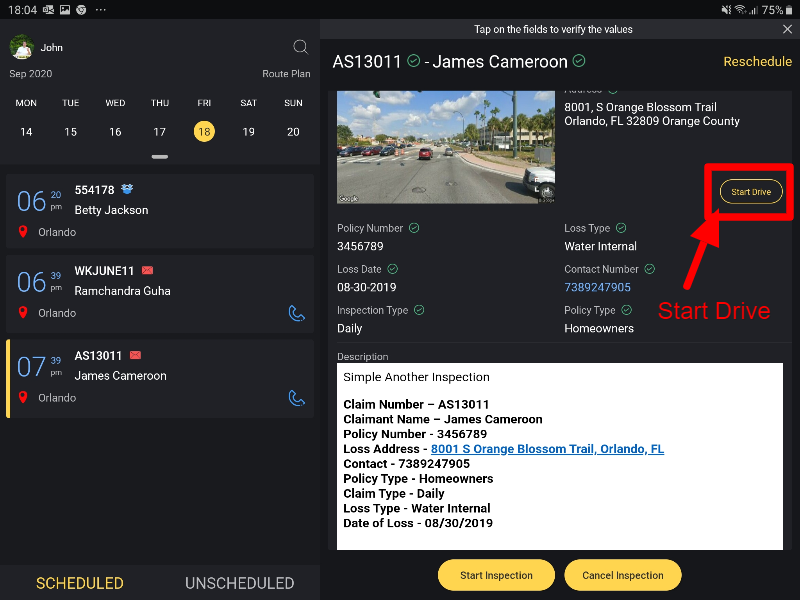
Using the aerial image of the property - You can find the aerial view of the property right next to the property address in the details section.
- Tap on the aerial image of the property.
- Swipe right or left to have a look at the property you are going to inspect.
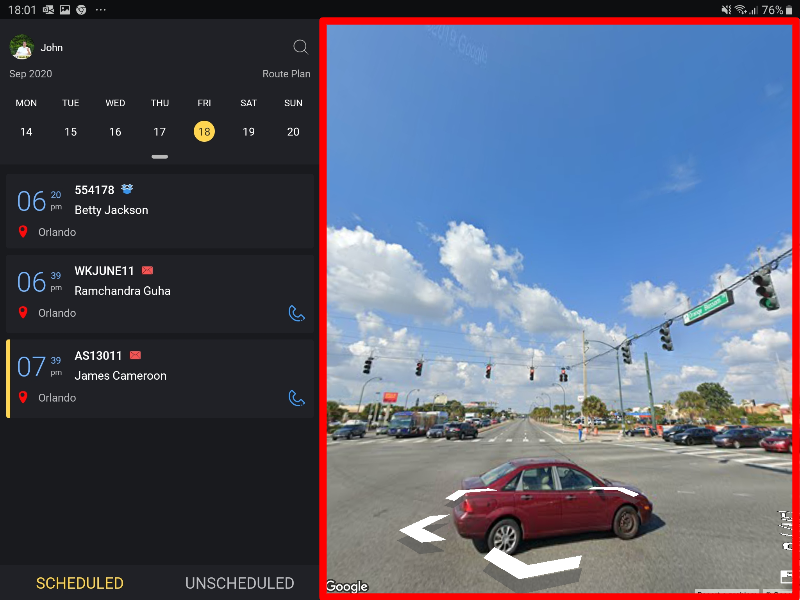
Call policyholder or any other contacts - You can call policyholders and book the date & time for the inspection. Here’s how:
- Go to the 'UNSCHEDULED' or "SCHEDULED' screen.
- Tap on the Calling icon
showing on any claim card.
- A number will pop up. You can call to connect with the policyholder and book the date & time for the inspection.
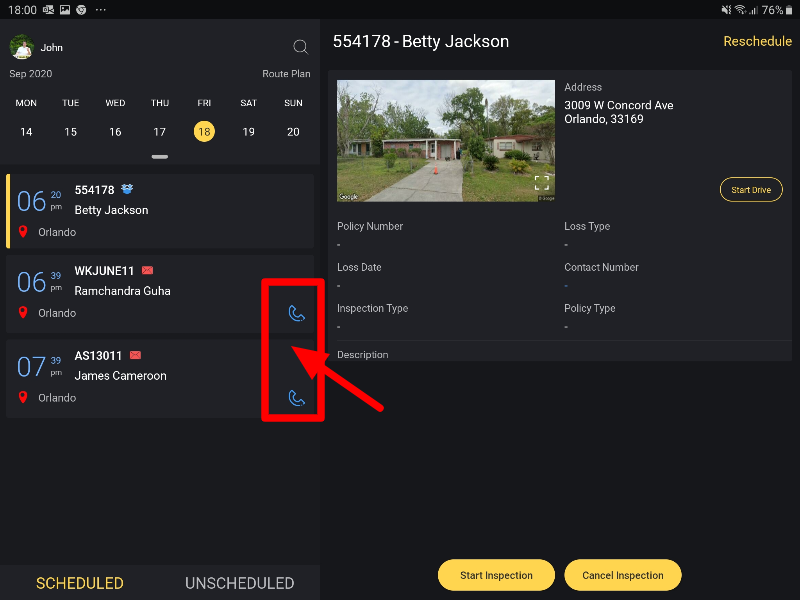
Still, need help? Email Us at support@justez.app
