Connect the camera to JustEZ app and import photos (Android Users)
JustEZ lets you import loss site photos from your camera or WIFI SD cards to the app. Once, you connect the app to your camera, there's no need to pull out the SD card from the camera. Instead, the app will connect to the camera and automatically import photos into appropriate inspections.
This is very useful in case you don't want to use the device's camera to click pictures during a site visit.
First, to connect your camera with the JustEZ app, tap on start inspection.
- Now, tap on the 'Ext Cam' icon under the 'Records' section of the inspection screen. Once tapped you will be redirected to a new screen.
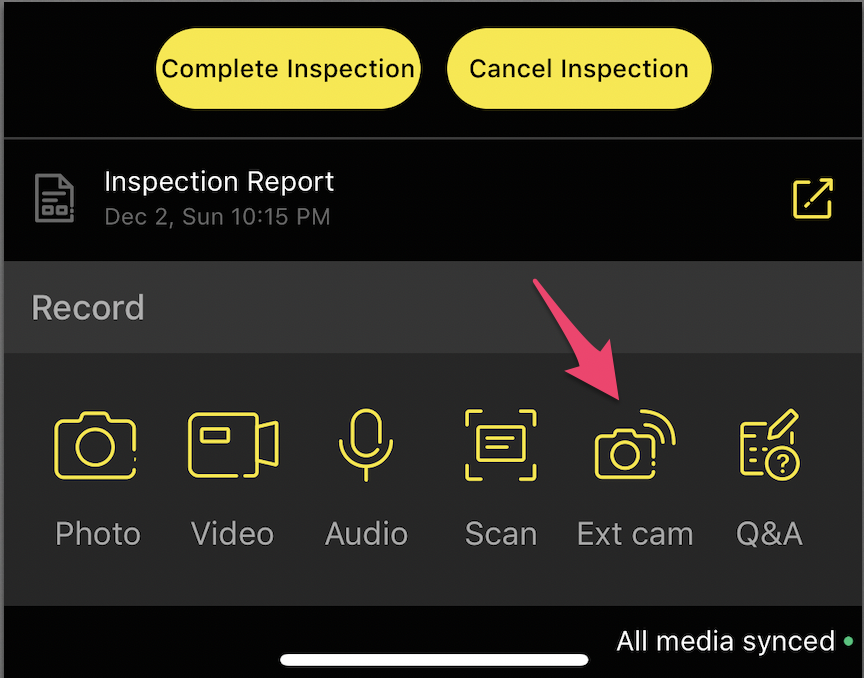
- Tap on the 'FlashAir' or 'Olympus' option to select your external cam.
- Next to the Connect button, you will see a Bluetooth icon
 that will look disabled. This means the camera is not connected to your phone or tablet.
that will look disabled. This means the camera is not connected to your phone or tablet. - Tap on the Bluetooth icon and it will redirect to the device's settings screen. Navigate to the Wi-Fi section of the device.
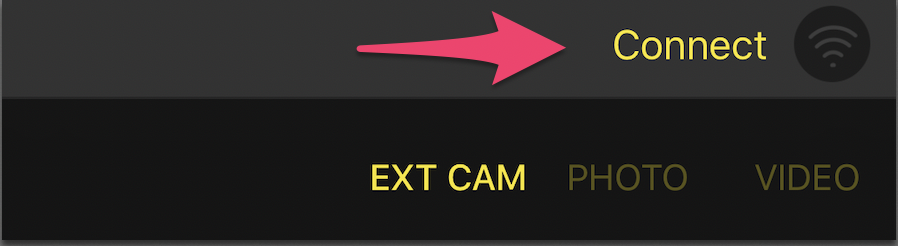
- Connect to the Flash air option on the Wi-Fi list. Please ensure to switch on the camera and insert the Wi-Fi SD card.
- Once connected, the app will automatically download images.
When you will connect your camera to the Ipad, It creates a private Wi-Fi connection. Hence, your internet connection will discontinue.
Note:
- It is very important that you do not switch OFF the camera while photos are being downloaded.
- Only those images will get synced which are clicked after starting the inspection. For example, you started the inspection at 1 P.M., so images that got clicked after 1 P.M., will get synced to JustEZ.
- You can always highlight any specific section in the image and add annotations to it. Watch this short video on how JustEZ lets you edit the loss photo and add annotations to it.
Still, need help? Email Us at support@justez.app
